[Tutorial] Host Online Windom Server with DNS Servers, Without Hamachi (Noob-Friendly)
2 posters
Page 1 of 1
![[Tutorial] Host Online Windom Server with DNS Servers, Without Hamachi (Noob-Friendly) Empty](https://2img.net/i/empty.gif) [Tutorial] Host Online Windom Server with DNS Servers, Without Hamachi (Noob-Friendly)
[Tutorial] Host Online Windom Server with DNS Servers, Without Hamachi (Noob-Friendly)
This is a tutorial that would teach you how you can host an online server without hamachi, cause hamachi just sucks (to me).
You would need:
1) A modem/ internet
2) Any web browser (eg. Internet Explorer, Mozilla Firefox, Goodle Chrome, Safari) of any versions (eg. V5.0, V9.0, etc.)
3) A standardised Windom Mod/ Game That has the SAME
i. Maps
ii. Robo
iii. Version
To play it safe, just get everything the same, including pilots and all.
That's all you need.... Well, easy isn't it?
1) Open up your command prompt. To do that, click
For Windows XP:
Start > Search > cmd > Enter
For Windows Vista / 7
Start > Type in "cmd" without the quotations > Enter
You should arrive to something like this:
![[Tutorial] Host Online Windom Server with DNS Servers, Without Hamachi (Noob-Friendly) 1_1](https://2img.net/h/imgboot.com/images/Zeler/1_1.png)
Type in "ipconfig" without the quotations, to resemble the picture above, and press enter. A list should pop up. Scroll up until you see something like this:
![[Tutorial] Host Online Windom Server with DNS Servers, Without Hamachi (Noob-Friendly) 2_1](https://2img.net/h/imgboot.com/images/Zeler/2_1.png)
Make sure to RECORD DOWN your IPv4 Address and Default Gateway.
If you are NOT USING WIRELESS, you still record down your IPv4 Address and Default Gateway, BUT record the ones under "Ethernet adapter Local Area Connection".
2) Open up your web browser and enter your default gateway into your web address like this:
![[Tutorial] Host Online Windom Server with DNS Servers, Without Hamachi (Noob-Friendly) 3](https://2img.net/h/imgboot.com/thumbs-large/Zeler/3.jpg)
3) Now, pay attention to this step. For me, I'm using D-Link as a modem, so a page like this would pop-up
![[Tutorial] Host Online Windom Server with DNS Servers, Without Hamachi (Noob-Friendly) 4](https://2img.net/h/imgboot.com/thumbs-large/Zeler/4.jpg)
For users who knows their password, continue on to step 4. Otherwise, find your password here:
List of default Router Admin Passwords and IP addresses.pdf
or here:
Default Password List
I can only give a guide here onward for D-Link users in port-forward. If you DON'T KNOW HOW TO PORT-FORWARD, NEITHER DO YOU HAVE A D-LINK MODEM, GO STRAIGHT TO STEP 5.
4) Now we are going to port-forward these ports:
Ultimate Knight Windom XP version 1.009 open TCP ports 2357-2362 and 3357-3362.
Ultimate Knight Windom XP Power Up Kit open TCP ports 2362-2366 and 3362-3366.
Combining both, we get 2357-2366 TCP and 3357-3366 TCP, so just forward these 2 ports.
![[Tutorial] Host Online Windom Server with DNS Servers, Without Hamachi (Noob-Friendly) 5](https://2img.net/h/imgboot.com/thumbs-large/Zeler/5.jpg)
1) Click the ADVANCED Tab
2) Click the PORT-FORWARDING Tab
3) Now for this part,
5) Okay, you don't know how to port-forward. Doesn't matter. I found a splendid guide to teach you how.
Open up your web browser and go to Port Forwarding Guides List
Scroll down and you should see something like this
![[Tutorial] Host Online Windom Server with DNS Servers, Without Hamachi (Noob-Friendly) 6](https://2img.net/h/imgboot.com/thumbs-large/Zeler/6.jpg)
Scroll and find your Modem's model and click it. For any of the modem you clicked, you should arrive to something like this.
![[Tutorial] Host Online Windom Server with DNS Servers, Without Hamachi (Noob-Friendly) 7](https://2img.net/h/imgboot.com/thumbs-large/Zeler/7.jpg)
Click the thingy that I have indicated with the large arrow, and you should arrive to this page
![[Tutorial] Host Online Windom Server with DNS Servers, Without Hamachi (Noob-Friendly) 8](https://2img.net/h/imgboot.com/thumbs-large/Zeler/8.jpg)
Click the Default Guide and a guide should appear. Study it and follow the steps similar in step 4.
6) Okay, next you are going to need a DNS Host. If you go to Google and search for "Dns Host", an entire list should appear.
![[Tutorial] Host Online Windom Server with DNS Servers, Without Hamachi (Noob-Friendly) 9](https://2img.net/h/imgboot.com/thumbs-large/Zeler/9.jpg)
Choose the one that you are comfortable with. I am using DynDns Host, so I would be giving a guide about it as well.
Well, sign up for whatever DNS Hoster that you have chosen. After that, go and create a HOST. Not a domain/zone, but A HOST! For Dyn, you should come to a page like this
![[Tutorial] Host Online Windom Server with DNS Servers, Without Hamachi (Noob-Friendly) 10](https://2img.net/h/imgboot.com/thumbs-large/Zeler/10.jpg)
1. For the host name, type whatever you want your host to be. I recommend nothing more than 14 characters.
2. Choose the host server that you want. Anything is fine.
3. Leave this alone. If you are using any other host, remember to select "Host with IP address", or if that is not available, select "DNS Host (A)", or anything else similar for that matter.
4. For your IP Address , type whatever you see at where the arrow points to. For security reasons, I have censored out my own IP Address.
5. Click Activate after it, and you are done for this section.
For tutorial purposes, I'm going to use the hostname: winz00erocks@dyndns-home.com as an EXAMPLE.
7) Now, for ANY DNS Hoster that you choose, there should be an downloadable updater program that comes with it. For DynDns Hoster, it should be in a page like this
![[Tutorial] Host Online Windom Server with DNS Servers, Without Hamachi (Noob-Friendly) 11](https://2img.net/h/imgboot.com/thumbs-large/Zeler/11.jpg)
Download your updater program, set it up, and let it run everytime you want to play windom.
8) Navigate to your windom server, and open it up. It should look something like this
![[Tutorial] Host Online Windom Server with DNS Servers, Without Hamachi (Noob-Friendly) 14](https://2img.net/h/imgboot.com/images/Zeler/14.png)
1. Select All for the OS Language. This is perhaps the MOST IMPORTANT STEP, SO DON'T MISS THIS OUT!
2. Select whatever server you want. It does not matter.
3. Select the Game Mode that you want. Preferably, just select Survival, because you can edit the other options from inside.
4. Type the display message you want others to see when you are hosting the server and they are connecting to you.
5. Leave this alone, unless you want to change other stuff
6. Same goes for this, ignore it!
7. Once you are done, click OK and leave it alone.
Note: You can host multiple servers, but on the condition that the the Server Room Selection are different everytime you host a server. Maximum of 5 servers can be hosted.
9) Now this is the part you guys have been anticipating.
Go to your windom, and select Online Battle Mode, or the second last selection in the main menu. A window like this should come out
![[Tutorial] Host Online Windom Server with DNS Servers, Without Hamachi (Noob-Friendly) 12](https://2img.net/h/imgboot.com/thumbs-large/Zeler/12.jpg)
1. Enter your ENTIRE hostname that you have hosted earlier, which for this case would be winz00erocks@dyndns-home.com
2. Type in the name you want to be seen in-game here.
3. Select your pilot with the arrows
4. Select the mech you want to pilot with the arrows. There is a "Random" Selection available here.
5. Click Log in!
Well, for most computers, it would probably lag and show "Ultimate Knight WindomXP Not Responding", but this is common, so don't worry about it. Just wait, and the server should be up. If anyone else wants to join you, just get them to have the EXACT same version of Windom, and for the hostname, just get them to type in your hostname, which in this tutorial would be winz00erocks@dyndns-home.com, and woah la, you guys are playing online, WITHOUT HAMACHI!!!
Notes:
EVERY TIME YOU SET-UP YOUR SERVER, MAKE SURE YOU CHECK STEPS 1-4! IF THEY DO NOT CORRESPOND, THEN DO STEPS 1-4 EVERY TIME YOU WANT TO PLAY WINDOM ONLINE! ALSO, YOU WOULD NEED TO DO STEP 8 AS WELL!
If one person in-game has a laggy computer/shitty internet, then EVERYONE ELSE in the game would lag as well, to exactly how laggy the lagger's computer is!!!
If you want to speed up the game, I recommend that you try this:
Reduce Game Latency on Windows 7 or Windows Vista
I have tried it, and it works. So before complaining that it doesn't make sure you have followed the steps correctly.
The Host Computer can Log in via 127.0.0.1. instead of going through the DNS server, which in this case is "winz00erocks@dyndns-home.com". This should reduce traffic to the DNS host and allow for better gameplay (Theoretical, I have not tested it yet).
Have fun, and knock yourselves out!
Credits:
Zeranto I
Yomanman (AmechA), For his port-forwarding range
You would need:
1) A modem/ internet
2) Any web browser (eg. Internet Explorer, Mozilla Firefox, Goodle Chrome, Safari) of any versions (eg. V5.0, V9.0, etc.)
3) A standardised Windom Mod/ Game That has the SAME
i. Maps
ii. Robo
iii. Version
To play it safe, just get everything the same, including pilots and all.
That's all you need.... Well, easy isn't it?
1) Open up your command prompt. To do that, click
For Windows XP:
Start > Search > cmd > Enter
For Windows Vista / 7
Start > Type in "cmd" without the quotations > Enter
You should arrive to something like this:
![[Tutorial] Host Online Windom Server with DNS Servers, Without Hamachi (Noob-Friendly) 1_1](https://2img.net/h/imgboot.com/images/Zeler/1_1.png)
Type in "ipconfig" without the quotations, to resemble the picture above, and press enter. A list should pop up. Scroll up until you see something like this:
![[Tutorial] Host Online Windom Server with DNS Servers, Without Hamachi (Noob-Friendly) 2_1](https://2img.net/h/imgboot.com/images/Zeler/2_1.png)
Make sure to RECORD DOWN your IPv4 Address and Default Gateway.
If you are NOT USING WIRELESS, you still record down your IPv4 Address and Default Gateway, BUT record the ones under "Ethernet adapter Local Area Connection".
2) Open up your web browser and enter your default gateway into your web address like this:
![[Tutorial] Host Online Windom Server with DNS Servers, Without Hamachi (Noob-Friendly) 3](https://2img.net/h/imgboot.com/thumbs-large/Zeler/3.jpg)
3) Now, pay attention to this step. For me, I'm using D-Link as a modem, so a page like this would pop-up
![[Tutorial] Host Online Windom Server with DNS Servers, Without Hamachi (Noob-Friendly) 4](https://2img.net/h/imgboot.com/thumbs-large/Zeler/4.jpg)
For users who knows their password, continue on to step 4. Otherwise, find your password here:
List of default Router Admin Passwords and IP addresses.pdf
or here:
Default Password List
I can only give a guide here onward for D-Link users in port-forward. If you DON'T KNOW HOW TO PORT-FORWARD, NEITHER DO YOU HAVE A D-LINK MODEM, GO STRAIGHT TO STEP 5.
4) Now we are going to port-forward these ports:
Ultimate Knight Windom XP version 1.009 open TCP ports 2357-2362 and 3357-3362.
Ultimate Knight Windom XP Power Up Kit open TCP ports 2362-2366 and 3362-3366.
Combining both, we get 2357-2366 TCP and 3357-3366 TCP, so just forward these 2 ports.
![[Tutorial] Host Online Windom Server with DNS Servers, Without Hamachi (Noob-Friendly) 5](https://2img.net/h/imgboot.com/thumbs-large/Zeler/5.jpg)
1) Click the ADVANCED Tab
2) Click the PORT-FORWARDING Tab
3) Now for this part,
- i. Fill the name as whatever you want.
ii. Fill the IP Address as the IPv4 Address that you have earlier on recorded down.
iii. Fill the TCP Ports with the range 2362-2366
iv. Be sure to remember to check the tiny box at the leftmost, to activate the port!
v. Repeat steps i. - iv. with TCP Port 3362-3366
vi. Save your settings
5) Okay, you don't know how to port-forward. Doesn't matter. I found a splendid guide to teach you how.
Open up your web browser and go to Port Forwarding Guides List
Scroll down and you should see something like this
![[Tutorial] Host Online Windom Server with DNS Servers, Without Hamachi (Noob-Friendly) 6](https://2img.net/h/imgboot.com/thumbs-large/Zeler/6.jpg)
Scroll and find your Modem's model and click it. For any of the modem you clicked, you should arrive to something like this.
![[Tutorial] Host Online Windom Server with DNS Servers, Without Hamachi (Noob-Friendly) 7](https://2img.net/h/imgboot.com/thumbs-large/Zeler/7.jpg)
Click the thingy that I have indicated with the large arrow, and you should arrive to this page
![[Tutorial] Host Online Windom Server with DNS Servers, Without Hamachi (Noob-Friendly) 8](https://2img.net/h/imgboot.com/thumbs-large/Zeler/8.jpg)
Click the Default Guide and a guide should appear. Study it and follow the steps similar in step 4.
6) Okay, next you are going to need a DNS Host. If you go to Google and search for "Dns Host", an entire list should appear.
![[Tutorial] Host Online Windom Server with DNS Servers, Without Hamachi (Noob-Friendly) 9](https://2img.net/h/imgboot.com/thumbs-large/Zeler/9.jpg)
Choose the one that you are comfortable with. I am using DynDns Host, so I would be giving a guide about it as well.
Well, sign up for whatever DNS Hoster that you have chosen. After that, go and create a HOST. Not a domain/zone, but A HOST! For Dyn, you should come to a page like this
![[Tutorial] Host Online Windom Server with DNS Servers, Without Hamachi (Noob-Friendly) 10](https://2img.net/h/imgboot.com/thumbs-large/Zeler/10.jpg)
1. For the host name, type whatever you want your host to be. I recommend nothing more than 14 characters.
2. Choose the host server that you want. Anything is fine.
3. Leave this alone. If you are using any other host, remember to select "Host with IP address", or if that is not available, select "DNS Host (A)", or anything else similar for that matter.
4. For your IP Address , type whatever you see at where the arrow points to. For security reasons, I have censored out my own IP Address.
5. Click Activate after it, and you are done for this section.
For tutorial purposes, I'm going to use the hostname: winz00erocks@dyndns-home.com as an EXAMPLE.
7) Now, for ANY DNS Hoster that you choose, there should be an downloadable updater program that comes with it. For DynDns Hoster, it should be in a page like this
![[Tutorial] Host Online Windom Server with DNS Servers, Without Hamachi (Noob-Friendly) 11](https://2img.net/h/imgboot.com/thumbs-large/Zeler/11.jpg)
Download your updater program, set it up, and let it run everytime you want to play windom.
8) Navigate to your windom server, and open it up. It should look something like this
![[Tutorial] Host Online Windom Server with DNS Servers, Without Hamachi (Noob-Friendly) 14](https://2img.net/h/imgboot.com/images/Zeler/14.png)
1. Select All for the OS Language. This is perhaps the MOST IMPORTANT STEP, SO DON'T MISS THIS OUT!
2. Select whatever server you want. It does not matter.
3. Select the Game Mode that you want. Preferably, just select Survival, because you can edit the other options from inside.
4. Type the display message you want others to see when you are hosting the server and they are connecting to you.
5. Leave this alone, unless you want to change other stuff
6. Same goes for this, ignore it!
7. Once you are done, click OK and leave it alone.
Note: You can host multiple servers, but on the condition that the the Server Room Selection are different everytime you host a server. Maximum of 5 servers can be hosted.
9) Now this is the part you guys have been anticipating.
Go to your windom, and select Online Battle Mode, or the second last selection in the main menu. A window like this should come out
![[Tutorial] Host Online Windom Server with DNS Servers, Without Hamachi (Noob-Friendly) 12](https://2img.net/h/imgboot.com/thumbs-large/Zeler/12.jpg)
1. Enter your ENTIRE hostname that you have hosted earlier, which for this case would be winz00erocks@dyndns-home.com
2. Type in the name you want to be seen in-game here.
3. Select your pilot with the arrows
4. Select the mech you want to pilot with the arrows. There is a "Random" Selection available here.
5. Click Log in!
Well, for most computers, it would probably lag and show "Ultimate Knight WindomXP Not Responding", but this is common, so don't worry about it. Just wait, and the server should be up. If anyone else wants to join you, just get them to have the EXACT same version of Windom, and for the hostname, just get them to type in your hostname, which in this tutorial would be winz00erocks@dyndns-home.com, and woah la, you guys are playing online, WITHOUT HAMACHI!!!
Notes:
EVERY TIME YOU SET-UP YOUR SERVER, MAKE SURE YOU CHECK STEPS 1-4! IF THEY DO NOT CORRESPOND, THEN DO STEPS 1-4 EVERY TIME YOU WANT TO PLAY WINDOM ONLINE! ALSO, YOU WOULD NEED TO DO STEP 8 AS WELL!
If one person in-game has a laggy computer/shitty internet, then EVERYONE ELSE in the game would lag as well, to exactly how laggy the lagger's computer is!!!
If you want to speed up the game, I recommend that you try this:
Reduce Game Latency on Windows 7 or Windows Vista
I have tried it, and it works. So before complaining that it doesn't make sure you have followed the steps correctly.
The Host Computer can Log in via 127.0.0.1. instead of going through the DNS server, which in this case is "winz00erocks@dyndns-home.com". This should reduce traffic to the DNS host and allow for better gameplay (Theoretical, I have not tested it yet).
Have fun, and knock yourselves out!
Credits:
Zeranto I
Yomanman (AmechA), For his port-forwarding range
Last edited by Aesreal on Tue Jan 15, 2013 7:38 am; edited 6 times in total

CometStrife- (40%)-Lv7

- Posts : 1256
Join date : 2010-11-07
Age : 30
Currently : Earth
![[Tutorial] Host Online Windom Server with DNS Servers, Without Hamachi (Noob-Friendly) Empty](https://2img.net/i/empty.gif) Re: [Tutorial] Host Online Windom Server with DNS Servers, Without Hamachi (Noob-Friendly)
Re: [Tutorial] Host Online Windom Server with DNS Servers, Without Hamachi (Noob-Friendly)
Added Link to Reduce Game Latency for Online Play

CometStrife- (40%)-Lv7

- Posts : 1256
Join date : 2010-11-07
Age : 30
Currently : Earth
![[Tutorial] Host Online Windom Server with DNS Servers, Without Hamachi (Noob-Friendly) Empty](https://2img.net/i/empty.gif) Re: [Tutorial] Host Online Windom Server with DNS Servers, Without Hamachi (Noob-Friendly)
Re: [Tutorial] Host Online Windom Server with DNS Servers, Without Hamachi (Noob-Friendly)
@Zeranto I :
How to play online (2 PCs or more coz i don't want that split screen) using peer 2 peer wireless connection (like playing NFS in LAN mode)?? if there's a trick please post it too...^^ THANKS
How to play online (2 PCs or more coz i don't want that split screen) using peer 2 peer wireless connection (like playing NFS in LAN mode)?? if there's a trick please post it too...^^ THANKS

LOEWAK- (90%)-Lv1
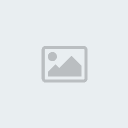
- Posts : 126
Join date : 2011-01-30
Currently : Somewhere in UNION
![[Tutorial] Host Online Windom Server with DNS Servers, Without Hamachi (Noob-Friendly) Empty](https://2img.net/i/empty.gif) Re: [Tutorial] Host Online Windom Server with DNS Servers, Without Hamachi (Noob-Friendly)
Re: [Tutorial] Host Online Windom Server with DNS Servers, Without Hamachi (Noob-Friendly)
Well, that is simple. Follow steps 3-4 to portforward your computer (Yes, you still need to do it, to ensure consistency). Then, go to step 1. Look for the "IPv4 Address" of the Computer that would be hosting the server in step 8. In the picture above, it is "192.168.0.196". Now, have all your other computers connect to the same LAN, and for the IP address in step 9, enter the Host's IPv4 Address, which in this case is "192.168.0.196", and you're done. The host can still connect via 127.0.0.1
Alternatively, you can play on a single computer with multiple screens. ifWell, there is always the option of joining up PCS. Do you know how to connect 2 monitors to a CPU unit and split half the desktop in each unit? If you know, then this way you can all play via Local Battle Mode, but instead, the half the screeen would be at a computer, the other half at others.
Hope this helps, Cheers!
Alternatively, you can play on a single computer with multiple screens. ifWell, there is always the option of joining up PCS. Do you know how to connect 2 monitors to a CPU unit and split half the desktop in each unit? If you know, then this way you can all play via Local Battle Mode, but instead, the half the screeen would be at a computer, the other half at others.
Hope this helps, Cheers!

CometStrife- (40%)-Lv7

- Posts : 1256
Join date : 2010-11-07
Age : 30
Currently : Earth
![[Tutorial] Host Online Windom Server with DNS Servers, Without Hamachi (Noob-Friendly) Empty](https://2img.net/i/empty.gif) Re: [Tutorial] Host Online Windom Server with DNS Servers, Without Hamachi (Noob-Friendly)
Re: [Tutorial] Host Online Windom Server with DNS Servers, Without Hamachi (Noob-Friendly)
Added: Alternative LocalHost log in (Host computers can log in a different way)

CometStrife- (40%)-Lv7

- Posts : 1256
Join date : 2010-11-07
Age : 30
Currently : Earth
 Similar topics
Similar topics» [Tutorial] Hosting Non-Hamachi Server with No-IP
» ultimate knight windom xp 2.008 hamachi vpn group for battles
» i can host a minecraft server vanilla or modded, if anyone is interested
» [Tutorial] UKWXP Mod Manager Tutorial
» [Tutorial] Simple .ANI Tutorial
» ultimate knight windom xp 2.008 hamachi vpn group for battles
» i can host a minecraft server vanilla or modded, if anyone is interested
» [Tutorial] UKWXP Mod Manager Tutorial
» [Tutorial] Simple .ANI Tutorial
Page 1 of 1
Permissions in this forum:
You cannot reply to topics in this forum
 Home
Home![[Tutorial] Host Online Windom Server with DNS Servers, Without Hamachi (Noob-Friendly) V2ajrpm](https://i.imgur.com/v2ajrpm.png)


